이클립스는 자바를 다루시는 분들은 한번쯤은 다들 사용해보셨을 자바언어를 코딩하기 위한 IDE 입니다.
JAVA 설치
이클립스를 설치하기에 앞서 자바를 설치해주셔야 합니다.
https://www.oracle.com/java/technologies
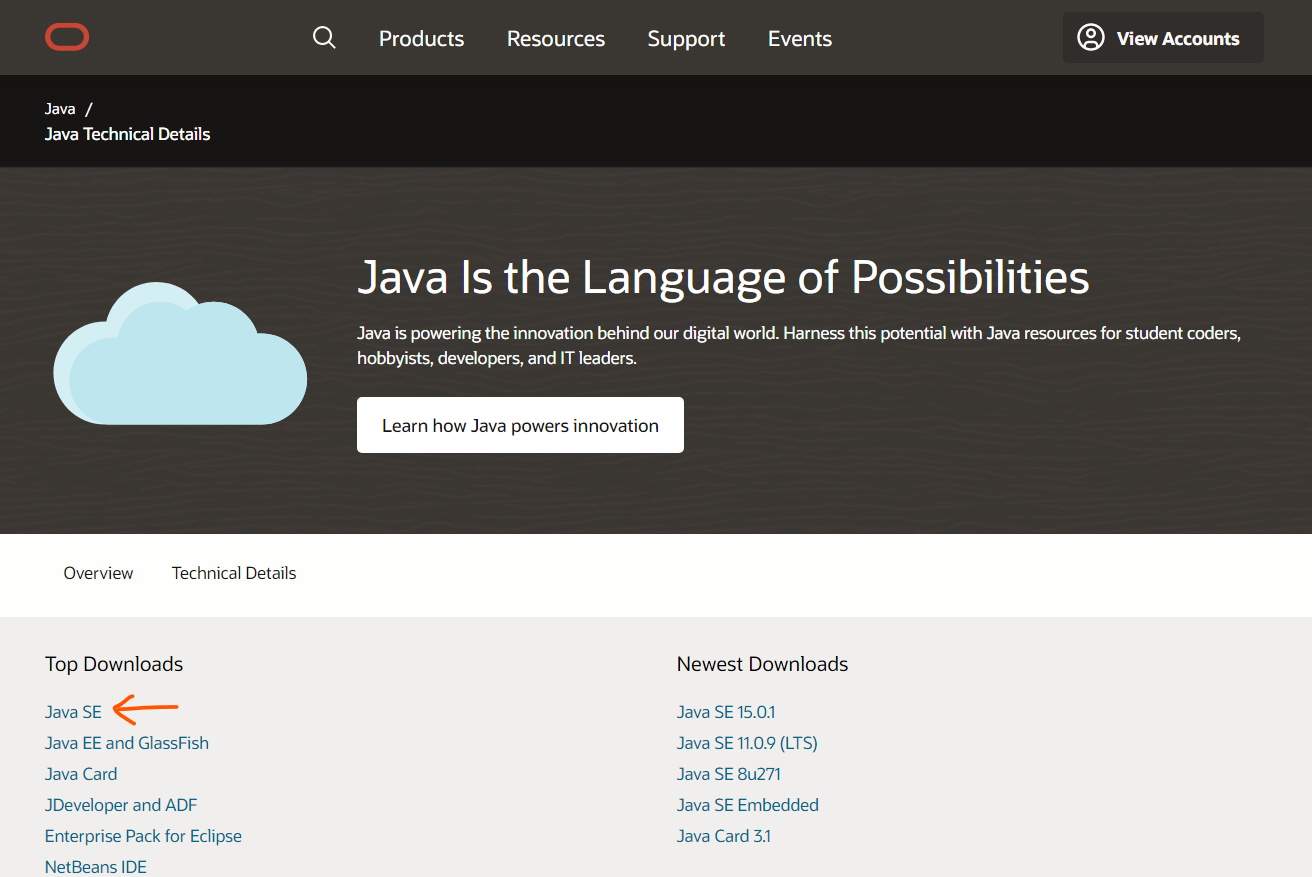
캡처해서 바로 그려서 올리는거라 안내가 좀 그지같을 수 있습니다 노력할게요.
Java SE 버튼을 클릭해주세요.

스크롤을 내려서 Java SE 8를 찾으신 뒤 JDK Download를 클릭하세요
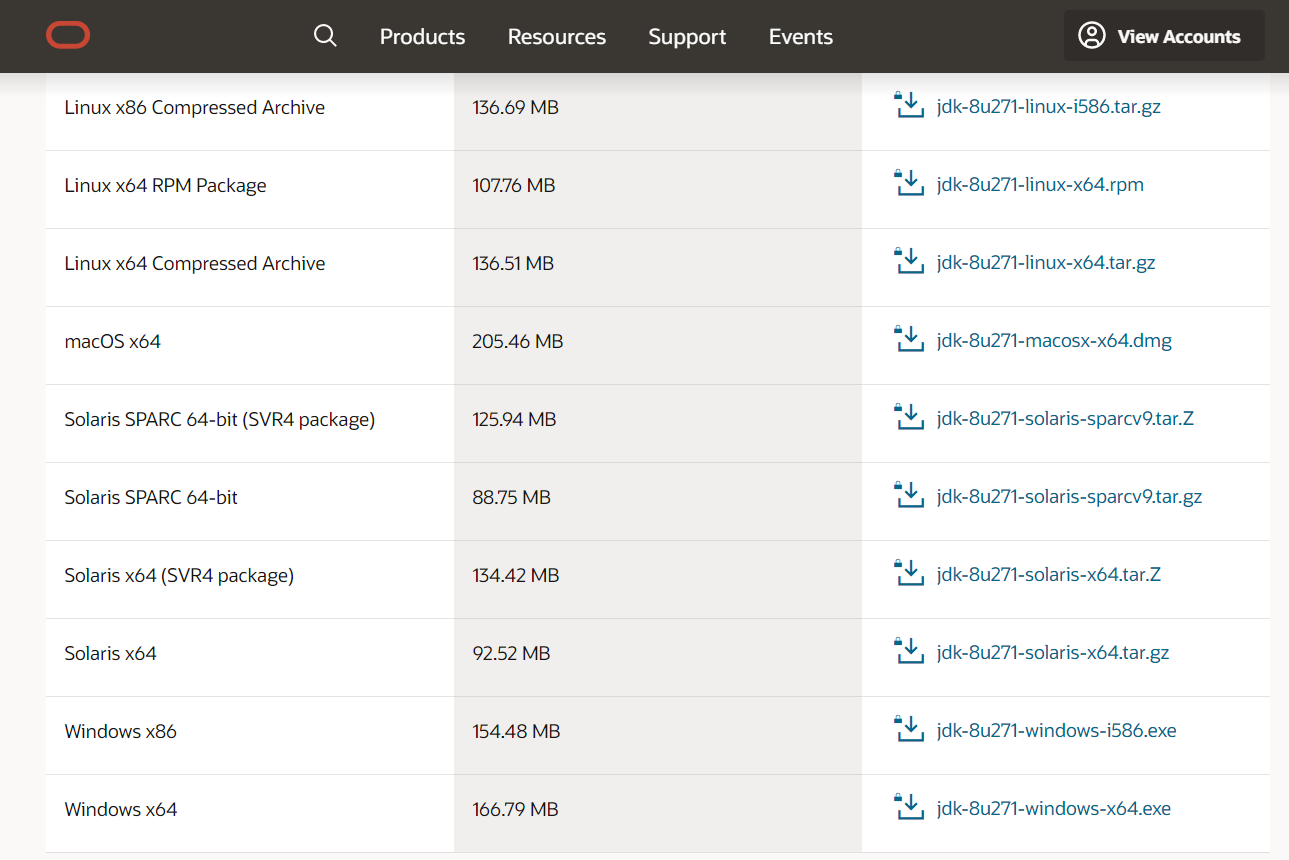
사용하시는 운영체제에 맞게 설치하세요 저는 Windows10 64비트를 사용중이기에 맨 밑에 있는 옵션으로 설치했습니다.

설치를 마치셨으면 이렇게 Java 폴더안에 jdk와 jre가 자리잡고 있습니다. 버전에 따라 폴더명은 다를 수 있습니다.
제대로 설치를 했는지 확인해 보겠습니다.
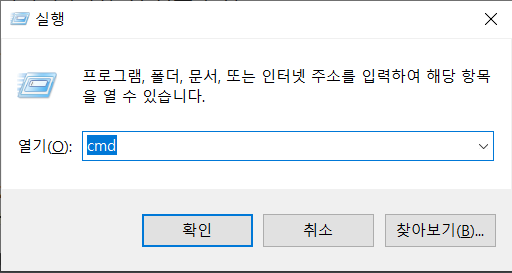
Window버튼 + R 또는 시작 - 오른쪽버튼 - 실행 하신뒤에 cmd를 입력하세요
cmd 창이 열렸으면 차례로 입력하세요
- cd [ jdk 폴더안에 있는 bin 까지의 경로 ] 예) cd C:\Program Files\Java\jdk1.8.0_131\bin
- java -version
- javac -version

차례로 입력해서 오류가 뜨지 않으면 제대로 설치 된 것입니다
자바가 자동으로 동작하기 위해서 컴퓨터 시스템에게 자바 경로를 알려주겠습니다.

검색창에 환경 변수를 입력하셔서 시스템 환경 변수를 찾아가세요
또는 이 경로를 이용하셔도 됩니다. -> 내PC - 속성 - 고급시스템설정 - 고급 - 환경변수
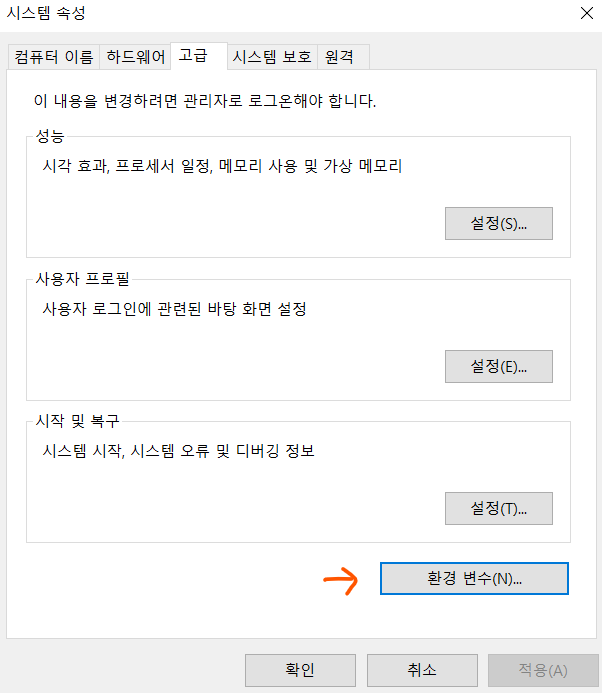
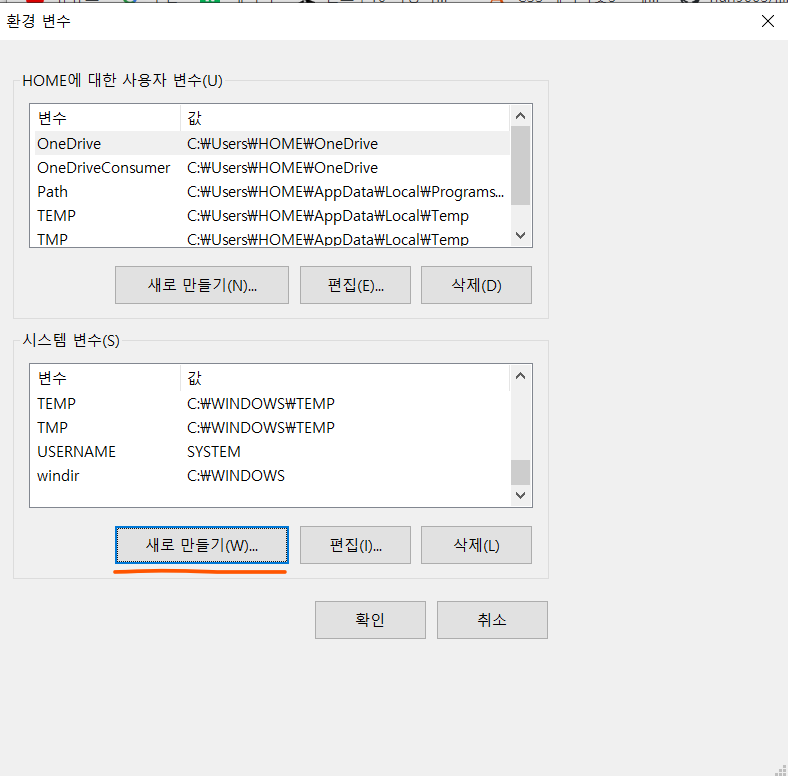
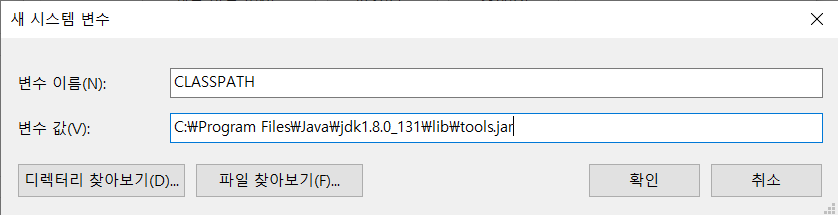
경로 확인 하신후 입력해주세요 버전에 따라 폴더명이 다를 수 있습니다
자바 설정을 마쳤으니 이클립스를 설치해볼게요
Eclipse (이클립스) 설치
The Community for Open Innovation and Collaboration | The Eclipse Foundation
The Eclipse Foundation - home to a global community, the Eclipse IDE, Jakarta EE and over 375 open source projects, including runtimes, tools and frameworks.
www.eclipse.org

다운로드 버튼을 통해 진행하시면 이클립스를 설치 하실 수 있습니다
설치과정을 마치고 나면 뜨는 이클립스 메인화면
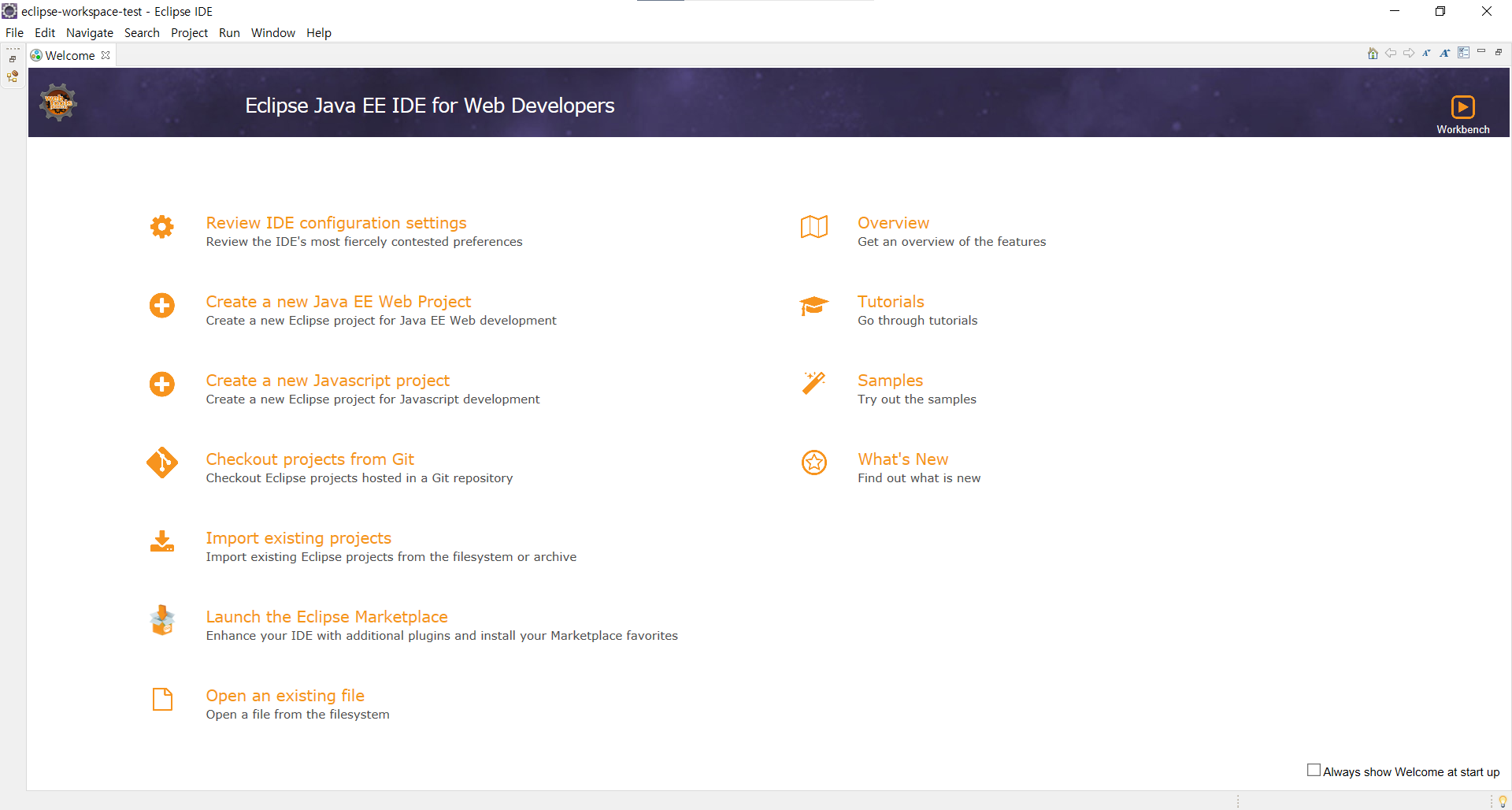
마지막으로 개발환경에 맞게 이클립스 설정을 해보도록 하겠습니다
Eclipse (이클립스) 설정
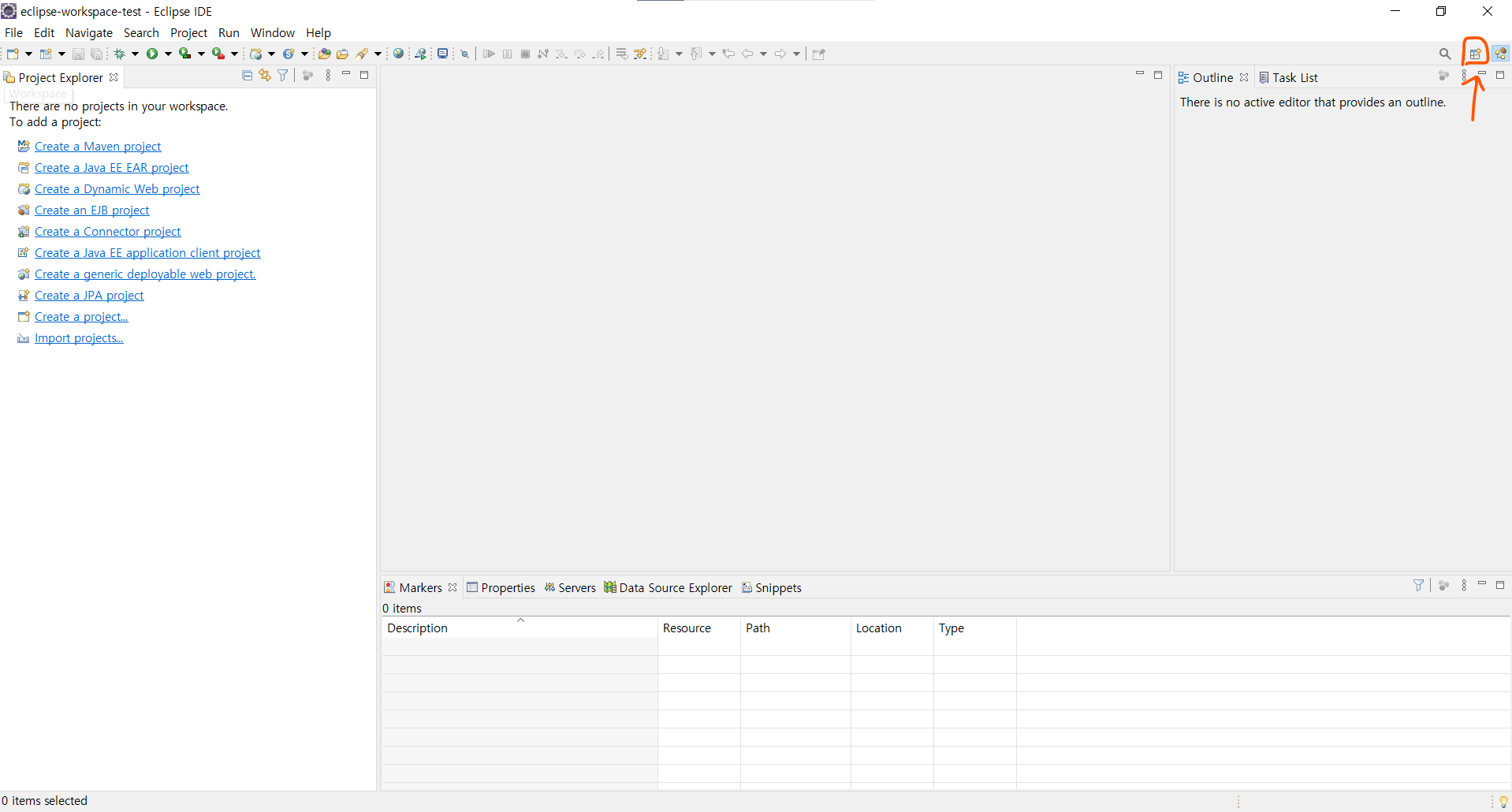
welcome 창을 끄신뒤에 우상단에 Open Perspective 버튼을 클릭해주세요
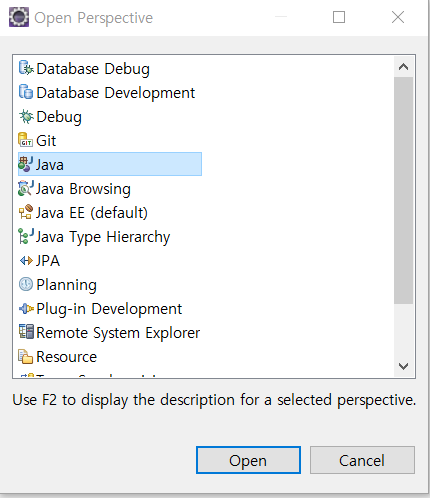
Java 선택하고 Open 눌러주세요 ( JAVA EE가 아닌 JAVA 를 사용하기 위함입니다 )

이클립스 환경설정을 위해 Window - Preferences 를 클릭합니다.
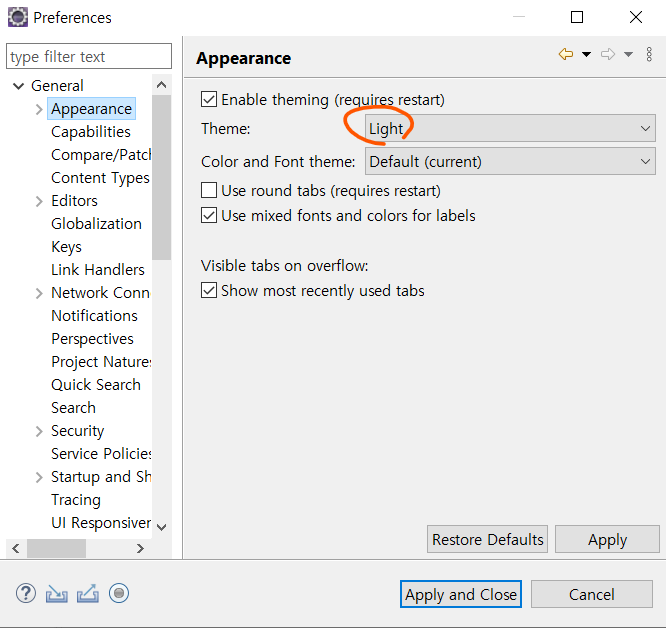
General -> Appearance -> Theme 라이트모드 , 다크모드 설정 가능합니다 저는 다크모드가 익숙해서 쓰고있습니다.
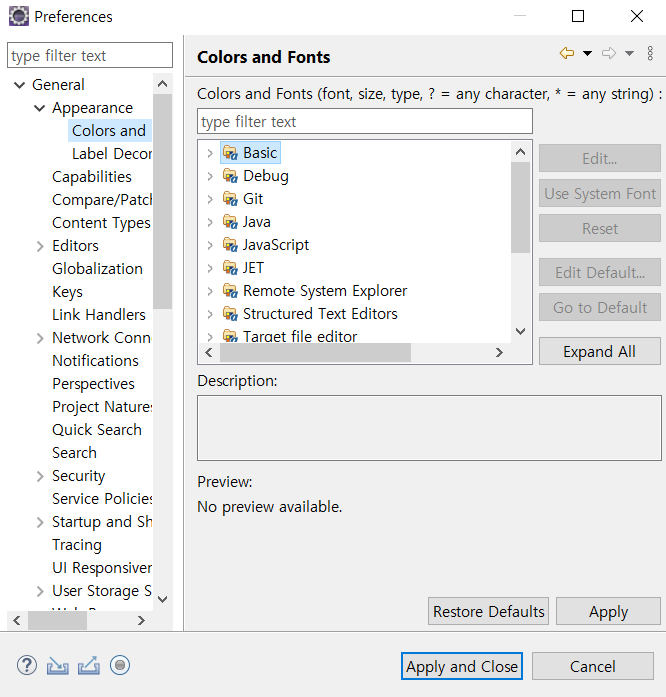
General -> Appearance -> Colors and fonts -> basic -> Text font
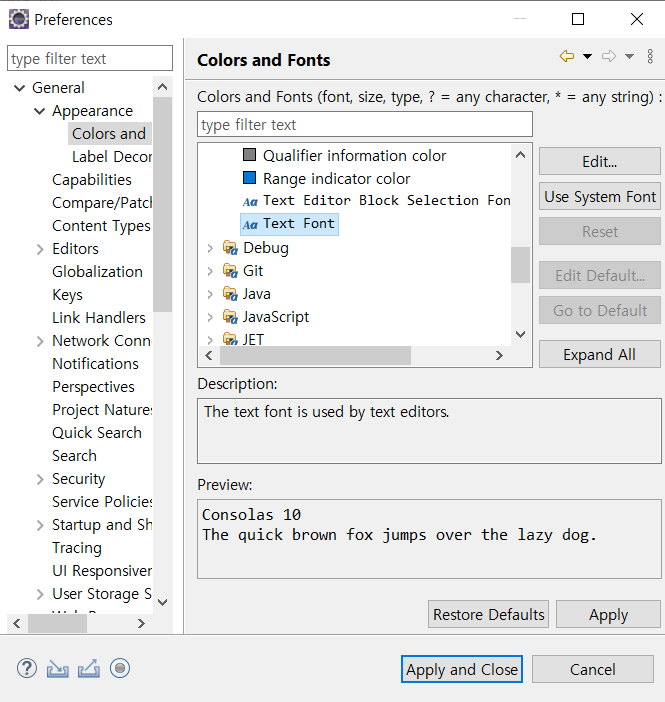
Text Font 찾으셨으면 더블클릭으로 설정 창을 열어서 폰트 설정을 해줍니다.
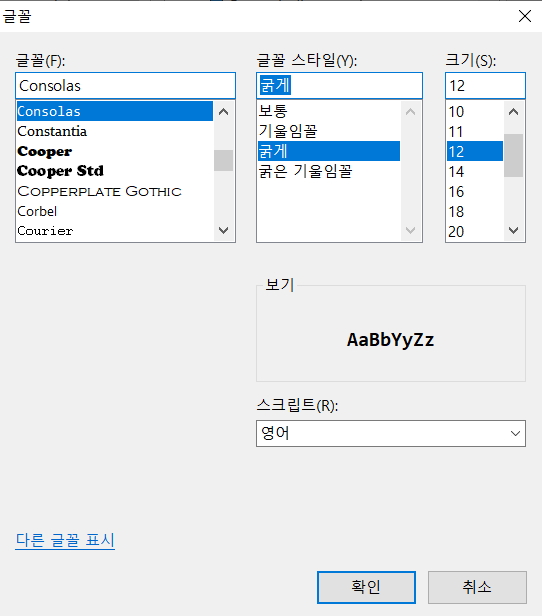
취향에 맞게 선택하시면 됩니다. 저는 영어는 Consolas 가 제일 맘에 들었습니다.

General -> Editors -> Text Editors -> Spelling (스펠링체크 해제)
저희의 철자를 검사하는 건방진 스펠링 체크도 저는 헤제하고 쓰는 편입니다.
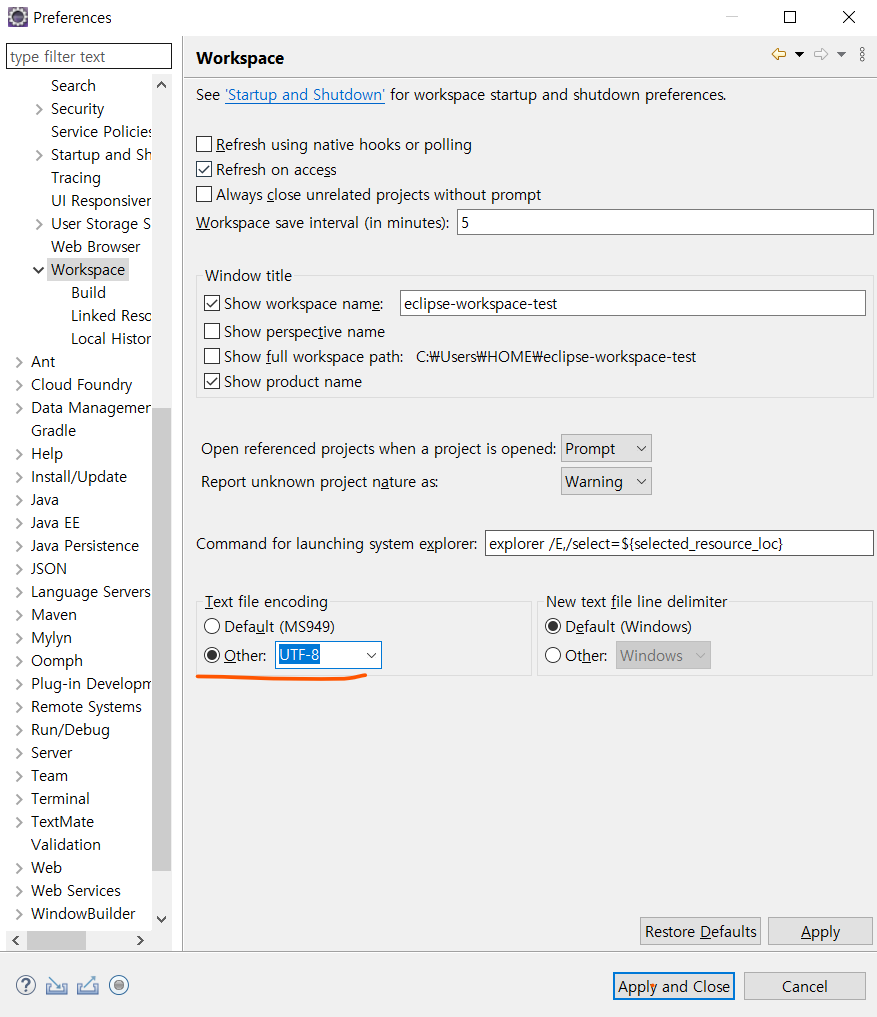
General -> Workspace -> Text file encoding -> UTF-8
이렇게 인코딩 설정까지 하시면 기본적인 설정은 되신겁니다.
좀 더 유용한 설정은 훌륭한 프로그래머가 되고나서 수정하러 오겠습니다..
'개발툴 > 이클립스, STS' 카테고리의 다른 글
| Eclipse에서 후행 공백을 자동 제거하는 방법 (0) | 2021.06.03 |
|---|---|
| [Spring] 스프링 개발을 하기 위한 Spring tools 4 개발환경설정 (2/2) (0) | 2021.01.28 |
| [Spring] 스프링 개발을 하기 위한 Spring tools 4 개발환경설정 (1/2) (0) | 2021.01.28 |
| [Eclipse, STS] 웹 개발을 위한 이클립스, STS 환경설정 (JSP) (0) | 2021.01.28 |
| [Spring] 스프링툴 Spring Tools 4 설치 및 설정 (0) | 2021.01.28 |